Emails on Desktop PCs and Laptops
This document should help you get your emails set up in the Outlook application on your desktop PC or laptop.
Emails on mobile devices require a different process which is detailed in a separate document here.
This instructions are specifically for the Microsoft Outlook (version 2013 and above) application on the Windows operating system. Other applications and operating systems are still compatible so if you'd like to use an alternative application get in touch and we can help you with the configuration of it.
Remove the current Outlook profile (if CMC email is your only email account)
We can't add the new account without removing the old one first.
- Close Outlook if it is already running.
- Click the Windows button in the bottom-left side of the screen and type
control panel. - The search result should show the
Control Panel, click this and the control panel should open - In the Control Panel, click the
Mail (Microsoft Outlook)option- If you don't see the
Mailoption, then in the top-right of the window, click the drop-down menu sayingView by : Categoryand selectsmall icons
- If you don't see the
- The mail window should appear. Click
Show Profiles...
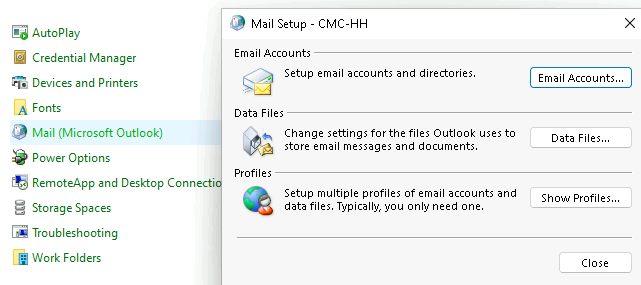
- In the profiles window, select your account and click
Remove. Confirm the prompts that appear and that's step one done.
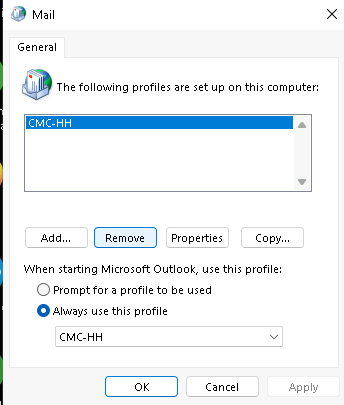
If you have more than just a CMC email account in Outlook
- Follow steps 1-4 above.
- In the control panel
mailwindow, click `Email Accounts..." - Select your account and then click
remove
Set up the new account (if it's your only account in Outlook)
- Close down any
Mailwindows that may be open already. - Open Outlook. It should prompt you to create a new profile, type a name and
OK. - The next screen should prompt for your email address, enter it and click
Connect- Your email address should be
firstname.lastname@creditonmilling.co.uk, but there are a few exceptions. If you are unsure, get in touch with us.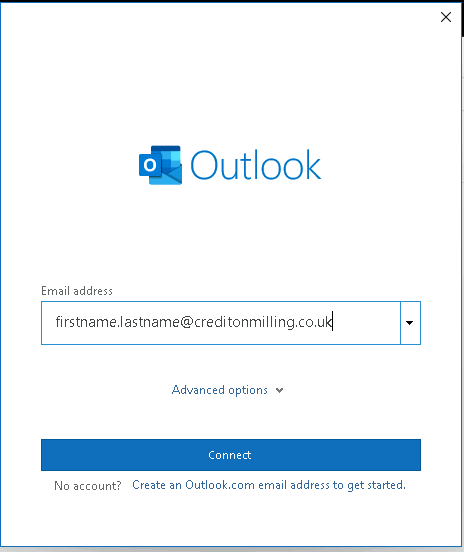
- Your email address should be
- If Outlook asks for your password, enter it (should be the same as your PC/Laptop password
- That's it. Done!
If this does not happen automatically, get in touch and we should be able to
confirm your email address and, if required, reset your password.
If you see a Allow my Organisation to manage my device window. Confirm that
screen and you'll be able to continue.
Well done, that should be your emails connected again.
As always, if you have any troubles performing any of these steps, get in touch
and we'll do our best to help you out.